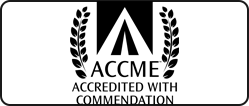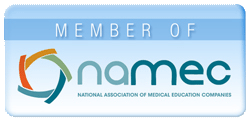Live Webcast Technical Support
If you are experiencing technical difficulties with a live webcast on the neuroscienceCME website, please read the technical requirements to make sure you have the necessary hardware, software, and Internet connection speed. If you have met the minimum technical requirements and still experience problems, look for your problem below. Note: This support information applies to Windows Media and Real streaming webcasts ONLY.
You may have an outdated version of the page stored on your computer, which you will need to delete. Select your hardware/software combination below:
 |
Internet Explorer on PC: Go to Tools > Internet Options. Under "Temporary Internet Files," click "Delete Files." Check the "Delete all offline content" box and click "OK." |
 |
Netscape on PC: Go to Edit > Preferences. Select "Advanced," then select "Cache." Click "Clear Cache," then click "OK." |
 |
Firefox on PC: Go to Tools > Options. Select "Privacy," then select "Cache." Click "Clear," then click "OK." |
 |
Safari on Mac: Go to Safari > Empty Cache. Click "Empty." |
 |
Netscape on Mac: Go to Netscape > Preferences. |
 |
Firefox on Mac: Go to Firefox > Preferences. Select "Privacy," then select "Cache." Click "Clear," then click "OK." |
 |
Return to the video window and click the "Reload Video Window" link at the bottom. |
 |
If the "Play" button is highlighted, click "Play." |
 |
Wait a few seconds for the video to load. |
Select your hardware/software combination below:
 |
Windows Media Player on PC: Right-click on the video window, select "Volume," then select "Up" repeatedly until the desired volume is reached. |
 |
Windows Media Player on Mac: Click and drag the volume slider under the video window all the way to the right. |
 |
Real Player on PC: Right-click on the video window and select "Play in Real Player." A new window will pop up that has a volume slider on the bottom. |
 |
Real Player on Mac: Ctrl-click on the video window and select "Volume Up" repeatedly until the desired volume is reached. |
 |
Return to the launch page and select a low bandwidth option. |
 |
Return to the video window and click the "Reload Video Window" link at the bottom. |
Software Customer Support
If the tips above are not successful, there may be a problem with your software. Select your software below to visit their support website.
 |
Windows Media Player |
 |
Real Player |
If you need additional assistance, please call 877.CME.PROS (877.263.7767).